
前のページに戻る: go to the previous page
 |
Real Producerで録音する |
スペイン語の授業では、Real Producerを使って音声を録音し、発声の練習をします。
ここでは、RealProducerの使い方について説明します。
RealProducerは、こちらからダウンロードできます。
RealProducerを使って録音をするには、以下の手順を踏む必要があります。
注意:録音の設定は、新しいファイルを作るたびに設定する必要があります。
語学学習室のパソコンにログオンする。
[スタート] メニューから [プログラム(P)] グループを選び [RealProducer] をクリックする。
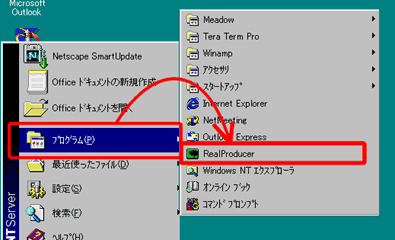
しばらくすると、RealProducerが立ち上がりますので、2.録音の設定に移ります。
ここでは、 RealProducerで何をするかを選択します。
今回は、マイクで録音を行うので、[ Record From Media Device] を選択し、[ OK ]を押します。
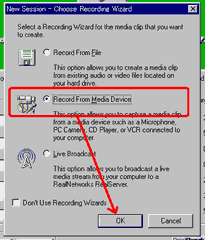
ここでは、何から録画を行うかを決めます。
今回は、音声の録音のみを行いますので、[Capture Audio] を選択します。
もし、[Capture Video]がチェックされている場合は、チェックを外してください。
[Capture Audio]を選択したら、[次へ]ボタンを押してください。
録音するファイルについての情報を記入します。
Titleには演習で行う題名を、Authorには 自分の名前を入力してください。
(ただし、日本語は使用できないので、アルファベットだけを用いるようにしてください)
Copyritht, Description, Keywordは特に記入する必要はありませんが、トラブルを避けるため
何かしらの文字を入れておいたほうがよいでしょう。( aaa などでもかまいません)
ここでは、どのような品質で録画を行うか設定します。
今回は、[Single-rate for Web Servers]を選択します。
どれだけの品質で音声を圧縮するかを設定します。
普通は56K Modem で十分ですが、先生から指示があった場合はそれに従ってください。
圧縮の品質を設定します。
品質を上げるため、[Voice with Background Music] または [Music]を選んでください。
録音したファイルの保存先を指定します。
SaveAsボタンを押してください。
ファイルの保存ダイアログボックスが出てきますので、デスクトップやUドライブなど、指定された場所を選び、
ファイル名を入力して[保存]を押してください。
[保存]ボタンを押したあと、先ほどの画面に戻りますので、[次へ]を押してください。
このとき、保存先の文字が化ける場合がありますが、気にせず[次へ]を押してもかまいません。
すべての設定が完了しました。
入力した内容が正しいか確認し、[完了]を押してください。
すべての設定が終わったら、録音を開始します。
画面左下の[Start]ボタンを押すと、録音が開始されます。
録音中は、画面中央のレベルメータに自分の声の様子が表示されるので、常にメーターが振り切れないよう
注意して 録音してください。
(中央部付近でメーターが上下するのが理想です。マイクを口元から話したり、声の大きさを変えるなどして、うまく調整してください。もしも、メーターが上がらない(下がらない)場合は、録音する音量の調整を参考にしてください。)
録音を終了(中断)したい場合は、[Stop]ボタンを押します。
[Stop]ボタンを押すと、終了しますか?と聞いてきますので、[Yes]を選んで下さい。
終了しますか? >>> Yesを選択.
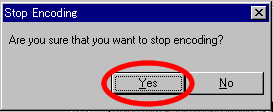
Yesを押すと、ファイルの登録画面が出てきますので、[Close]を押します。
これで、録音作業は終了です。
一度録音したものをやり直す場合は、そのまま[Start]ボタンを押します。そのとき、ファイルを上書きしてもよいですか?と質問されるので、上書きする(消してもよい)場合は、[はい]を選んでください。
新たに録画する場合は、画面上部のメニューの [File] をクリックし、[ New Session] を選択します。
そうすると、再びファイルの設定を聞いてくるので、上記の通り設定を再度し直してください。